# 实体标注模板V2.0
# 如何配置模板
# 术语解释
标签配置:在实体打上一个标签,在项目需求里相当于一个实体的分类,如果实体没有任何属性,只有一个分类:如人名、地名和机构名可以使用标签。
选项层级:标注物品的类别层级,如需要标注食品,那么一级标签可以是水果、零食、饮料,二级标签在一级类别下面细分,如水果又可以分为热带水果、普通水果,三级标签又在二级标签下细分,如热带水果可以分为香蕉、芒果、榴莲等。
属性组选择:最小层级的标签可以关联一组属性,不同的标签可以关联不同的属性组。
选项层级:属性名称是这个属性的名称,相当于一个选择题或问答题的题目,便于标注员理解需要标什么属性;一级属性二级属性等为这个问题的答案,是一个属性的选项。
- 选项类型:可以选择单选、多选、列表、输入和级联类型,单选、多选、列表只可设置一级属性,输入类型无需设置属性。级联类型支持设置多级属性。
# 标签配置
# 标签展示类型如何选择
标签展示类型分为:显示在属性内,显示在页面左侧,显示在标签列表
显示在属性内:标签显示在属性内,先绘制框再选择标签;
示在页面左侧:标签显示在页面左侧,先选择标签,再绘制框
显示在标签列表:只有标签没有属性,以标签列表形式展示,绘制完框后弹出标签列表
# 如何新增标签
- 选择『标签配置』
- 点击『添加标签』按钮,可新增一个标签,新增的标签内容为空,我们需要添加标签信息

- 添加信息:
- 序号:无需填写,自动生成,正序排列
- 层级:标签的级联层级,如果标签有多级,则层级表示标签在第几层级
- 英文名称:标签的英文名称,必填,同级的标签不允许重复,允许输入
英文、英文下划线,中划线、数字、及特殊符号[&].《》'':。:() ,输入空格,请使用[&&]代替 - 中文名称:标签的中文名称,显示在标注页面的标签名称,必填,可以重复,但是不建议重复,允许输入大部分字符,也允许直接输入空格
- 属性组:不同标签可选择不同属性组,选择对应的属性组即可,需要在属性配置中去先配置属性。属性组非必填
- 颜色:标签的颜色,自持16进制的颜色选择,如果需要的颜色为RGB形式,可以在线转换一下 (opens new window)
- 最小长,最小宽:该标签的绘制出来的图形最小长,最小宽,可以为空,如果为空,则以『其他配置』中的限制为准,如果其他配置也未配置,则不再限制
- 操作:
- 新增子项:如果标签有级联,则可以点击该按钮,新增子标签
- 删除:删除该标签
- 上移:将标签的顺序上移一位
- 下移:将标签的顺序下移一位
# 如何新增标签属性
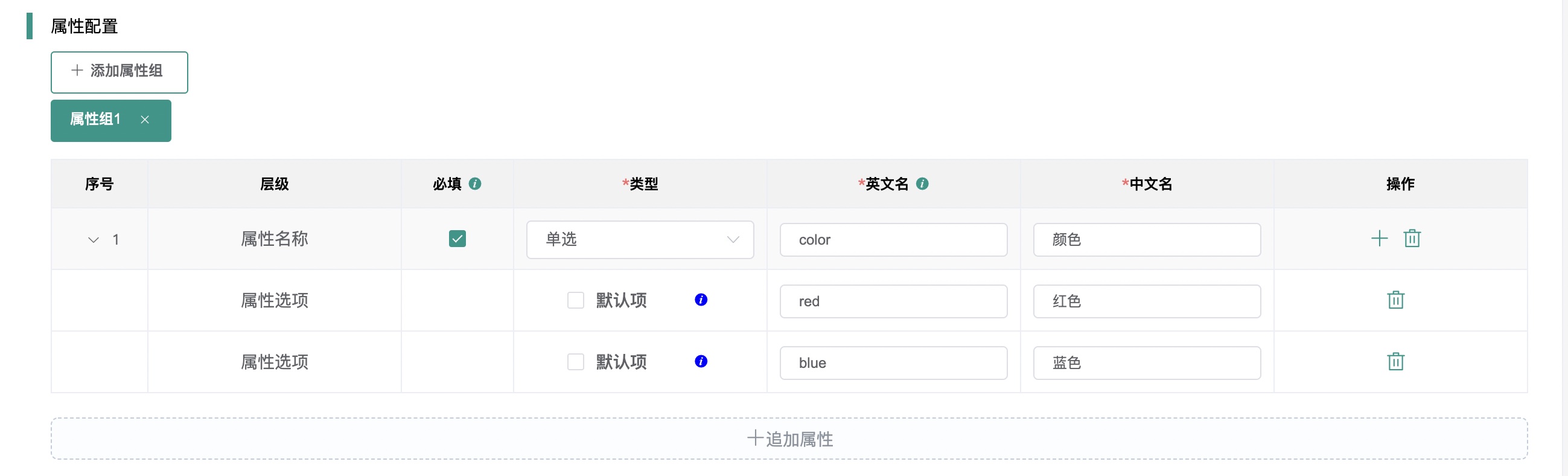
- 选择『属性配置』
- 点击『添加属性组』,可以添加一个属性组。属性组是针对不同标签不同属性而设计。如果所有标签都使用同一属性,则使用一个属性组即可
- 点击『添加属性』按钮,可新增一个属性,新增的标签内容为空,我们需要添加属性信息
层级:标签的属性层级,如果属性有多级,则层级表示属性在第几层级
必填:该属性在标注页面是否必填,默认不勾选,勾选了则为必填项,在标注页面不填写时则阻止提交,同时会以红色*表示必填项
类型:属性的类型,包含了
输入框、下拉、单选、多选、级联- 输入框:在标注页面展示为输入框
- 下拉:在前端页面为下拉框形式,支持搜索选择,可配置默认项,勾选默认项在前端则默认选择
- 单选:在前端展示为单选形式,可配置默认项,勾选默认项在前端则默认选择,只可勾选一个默认项
- 多选:在前端展示为单选形式,可配置默认项,勾选默认项在前端则默认选择,可勾选多个默认项
- 级联:在前端展示为单选下拉级联形式,可配置默认项,勾选默认项在前端则默认选择,只可勾选一个默认项
英文名称:属性的英文名称,必填,同级的属性不允许重复,允许输入、英文、英文下划线,中划线、数字、及特殊符号[&].《》'':。:() ,输入空格,请使用[&&]代替
中文名称:标签的中文名称,显示在标注页面的标签名称,必填,可以重复,但是不建议重复,允许输入大部分字符,也允许直接输入空格
# 整体属性配置
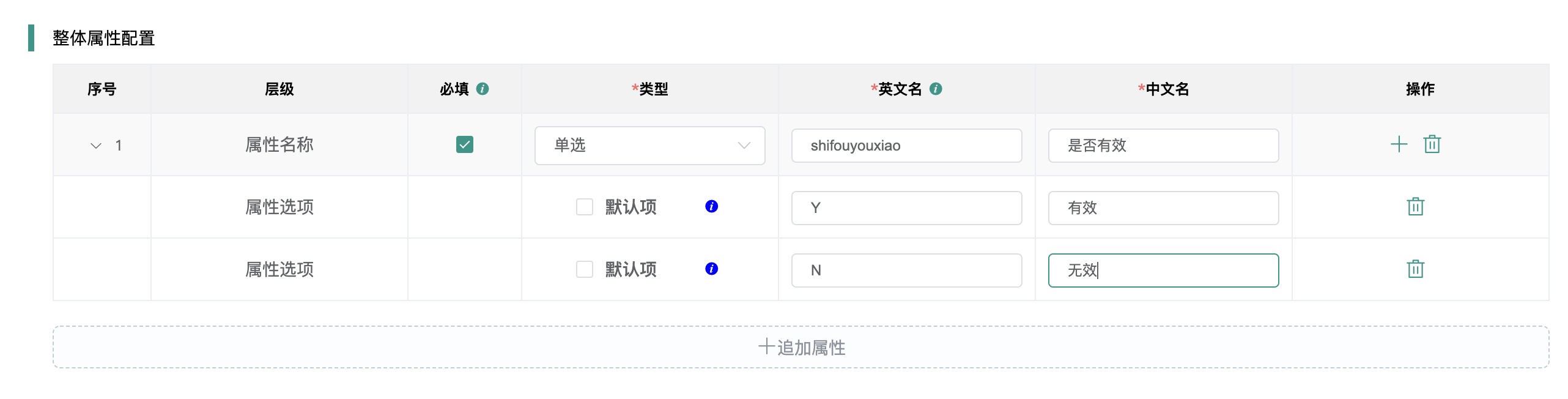
通过整体属性可对整个篇章进行分类,配置方法请参考属性配置
# 知识库
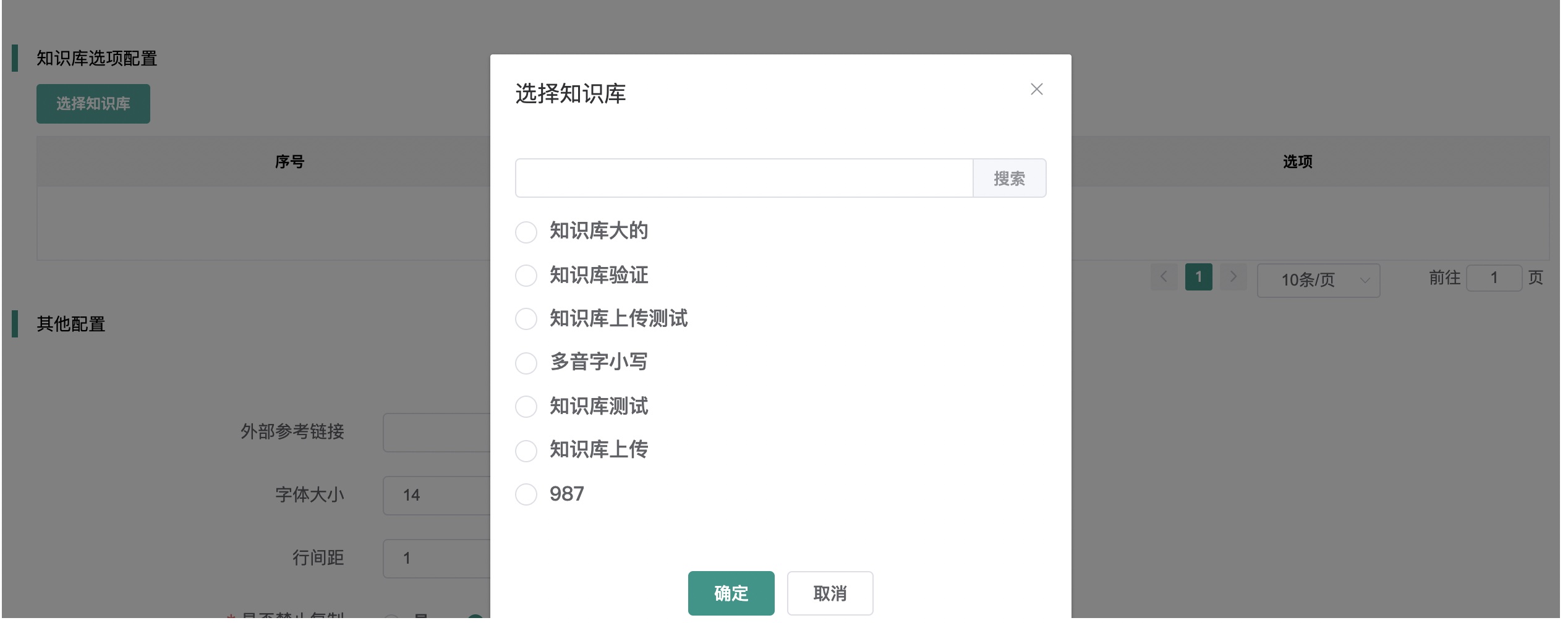 通过知识库配置,可以实现对文本进行预标注。
通过知识库配置,可以实现对文本进行预标注。
# 其他配置
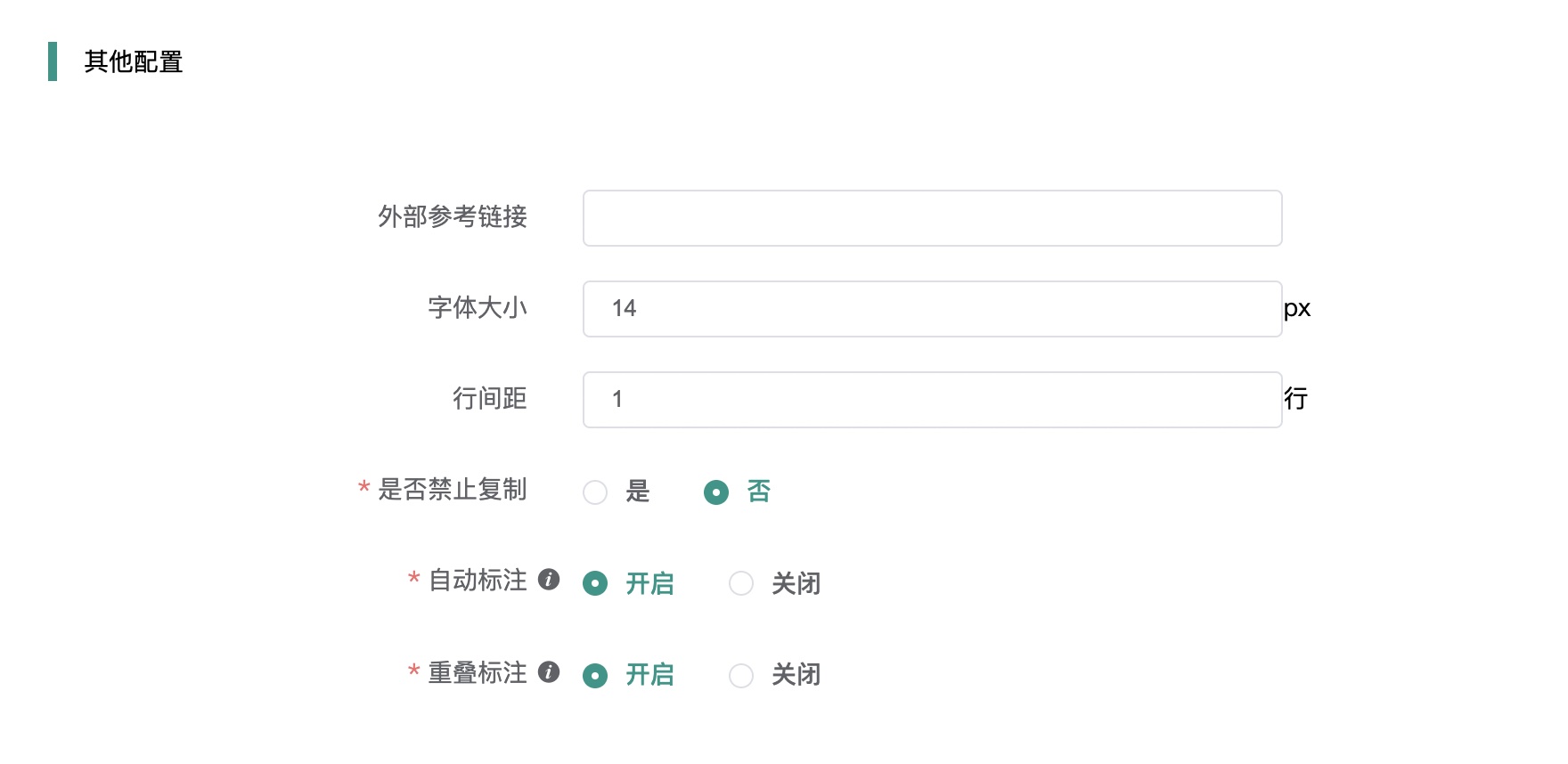
- 外部参考链接:输入一个网址,供标注时参考用。
- 字体大小:设置标注页面的字体大小,也可以在标注页面自行调整。
- 行间距:设置行间距,也可以在标注页面自行调整。
- 是否禁止复制:默认为否,用于控制在文本标注页面的复制功能。
- 自动标注:选择是否将相同文字自动标注实体。
- 重叠标注:选择是否允许已标记为实体的文字再次标记为其他实体。
# 标注
# 整体布局
配置完模板之后就可以用模板进行标注了,标注界面分为标签列表区、文本标注区、标注结果区和工具栏
# 标签列表
显示在页面左侧,当配置页面中标签形式选择为『显示在页面左侧』时,会显示该列表
# 图形列表
标注的结果列表,显示标注实体的ID、实体、文本内容及编辑、删除操作
也可进行标签筛选、ID搜索
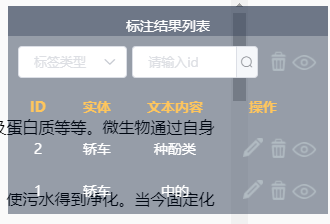
# 工具栏
标注时使用的工具

- 帮助:点击帮助可出现常见快捷键列表和标注的操作说明

设置:对个人标注习惯的一些设置
- 字体大小:设置字体大小,默认获取的是配置页面输入的数字,建议值14~16
- 行间距:设置文本的行间距,最大为5,建议2~3
- 鼠标移入:设置鼠标移入实体,是否显示标签信息
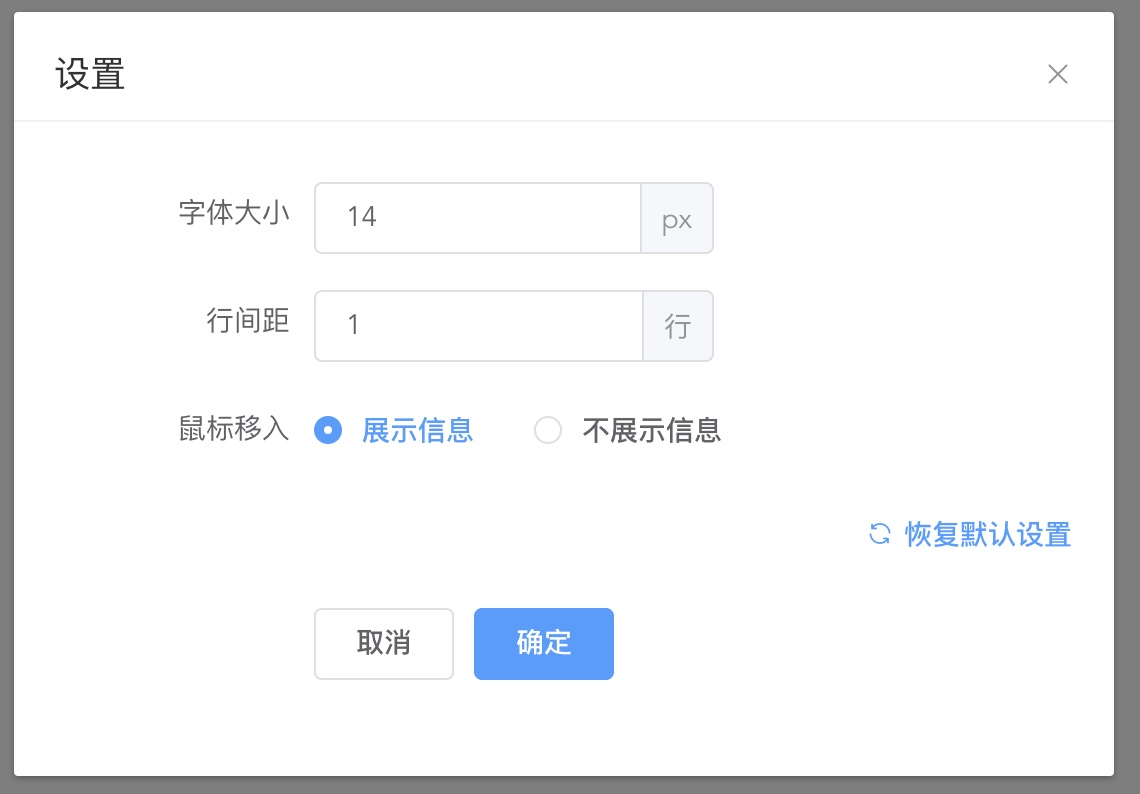
删除:选择标注结果后点击删除可删除标注结果
上一步/下一步:实体级别的撤销和重做,例如删掉一个标注结果,点击上一步可恢复这条标注结果,点击下一步可恢复
自动标注:打开自动标注后,标注一个词语为一个实体类别,模板会将全文的相同词语自动标注为该类别。例如将一个北京标注为地名,文中所有的北京将被自动标注为地名
重叠标注:当一个实体与另一个实体存在交集时,打开重叠标注按钮将允许两个实体存在重叠部分,不打开将限制重叠。如“北京大兴机场”,如打开重叠标注,将允许“北京”被标注为地名的同时,“北京大兴机场”被标为组织机构
# 新增一个实体
根据配置,有三种标注方式:
- 实体在左侧
- 选择实体,如果实体有级联,需要选择到最后一级实体
- 鼠标左键单击按住拖动,松开鼠标后完成对文本的划取
- 划取文本后自动弹出属性框,填写属性后,点击确定,完成标注
- 标签在属性内
- 鼠标左键单击按住拖动,松开鼠标后完成对文本的划取
- 形成矩形框后自动弹出属性框,填写标签/属性后,点击确定,完成标注
- 标签列表
- 鼠标左键单击按住拖动,松开鼠标后完成对文本的划取
- 形成矩形框后自动弹出标签列表,选择标签后,完成标注
# 修改
- 当需要修改标注的实体类别时,双击实体标签,在弹出的窗口中修改结果;也可以在标注结果区点击编辑小笔进行修改
- 当需要修改标注的文本内容时,请删除后重新标注
# 删除
- 鼠标移入实体,会自动弹出删除按钮
- 点击删除,删除已标注的实体
# 质检
# 实体质检
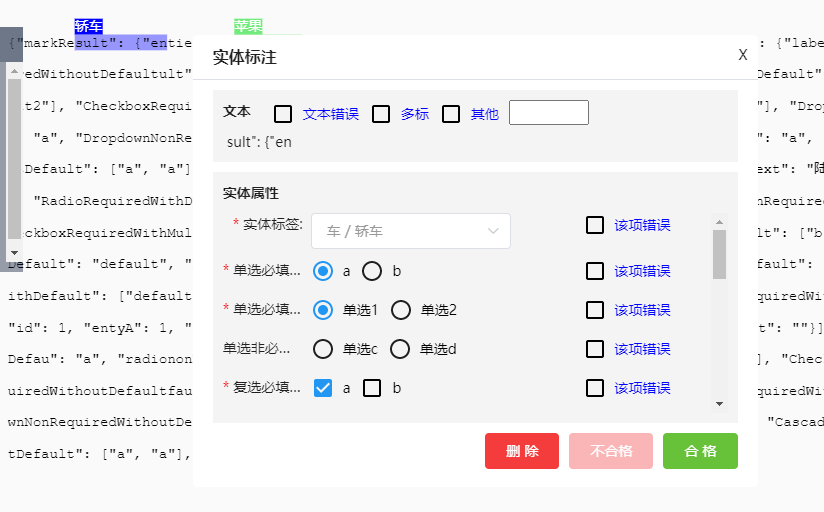
# 如何质检
- 双击要质检的实体文字,弹出属性框
- 在属性框中对标注的文本、实体标签、属性进行质检
- 勾选错误项后,点击不合格,质检为不合格,不合格的数据,实体标签底色会变为红色
- 直接点击合格,质检为合格,合格的数据,实体标签颜色会变为蓝色
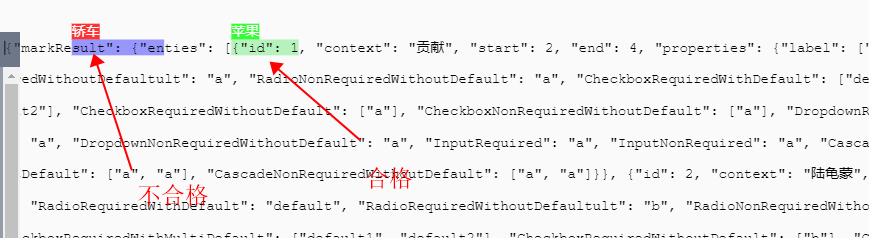
# 返修
# 实体返修

- 双击要修改的实体,弹出属性框
- 勾选了错误项的代表有错误,修改后,错误项变为不勾选,但字体仍为红色,代表已修改
- 文本错误:需要将标注结果删除,重新标注才能置为已修改
- 实体/属性错误:修改实体或属性的选项,代表已修改
- 已修改的实体底色会变为黄色
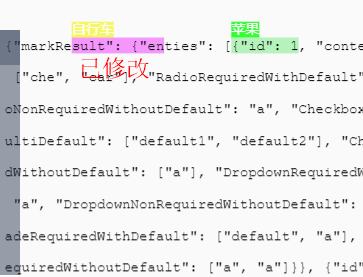
← 语音:有缝多段落模板 文本:实体关系 →