# 标框模板
# 如何配置模板
# 术语解释
标签配置: 在框上打上一个标签,在项目需求里相当于一个物体的分类,如果物体没有任何属性,只有一个分类如“卡车”、“汽车”、“公交车”可以使用标签。
选项层级:标注物品的类别层级,如需要标注食品,那么一级标签可以是“水果”、“零食”、“饮料”,二级标签在一级类别下面细分,如水果又可以分为“热带水果”、“普通水果”,三级标签又在二级标签下细分,如热带水果可以分为“香蕉”、“芒果”、“榴莲”等。
属性组选择:最小层级的标签可以关联一组属性,不同的标签可以关联不同的属性组。
标签组&单个属性: 标签组可以在标签的基础上配置属性;单个属性只能配置标签,配置属性不会在模板中生效。
多个属性: 这个框中的物体有其他的属性,如“汽车”、“卡车”、“公交车”都有“颜色”或者“大小”这样的属性,可以使用属性表示。
选项层级:属性名称是这个属性的名称,相当于一个选择题或问答题的题目,便于标注员理解需要标什么属性;一级属性、二级属性等为这个问题的答案,是一个属性的选项。
选项类型:可以选择单选、多选、下拉框、输入和级联类型,单选、多选、列表只可设置一级属性,输入类型无需设置属性。级联类型支持设置多级属性。
# 配置工具名称
首先我们需要在工具名称栏填入一个唯一的、可自己识别的工具名称。
# 标签配置
配置标签时需要增加选项层级,输入英文名、中文名,选择属性组和颜色,并可以进行上移、下移、删除操作。
选项层级:点击表格右上角的“追加标签”可以增加一级标签,点击一级标签右边的”+“增加二级标签,以此类推,每次点击小”+“都增加一个下级标签。
英文名:与中文名字对应的英文名称,在数据层面展示,导出后会显示在相应的位置。
中文名:标注时方便标注员识别的名字,只在模板中显示。
属性组选择:最小级别的标签可关联一组属性,当在模板中选择此标签时,将显示所配置的属性组,从而选择属性。当无需关联属性组时,选择“请选择”即可。
颜色:配置相应的颜色后,标注完的框会显示的填充色,支持16进制和RGB值。
上移、下移:项目经理可以根据数据情况调整标签的顺序,常用的标签可以置于最上方,方便标注员选择,提高效率。
删除:删除当前标签,删除父标签会同时删除其下面所有的子标签。
配置样例

效果展示
这样的配置会呈现在模板中的效果:

# 配置属性
属性组:一组属性的集合,不同的标签可能对应不同的属性,属性可分组。点击属性组的“+”即可创建一个新的属性组,只需要将鼠标移动到属性组上点击×即可删除属性组。属性组名称默认从属性组1、属性组2向后排序,名称不支持修改。
选项层级:属性名称是这个属性的名称,相当于一个选择题或问答题的题目,便于标注员理解需要标什么属性;一级属性二级属性等为这个问题的答案,是一个属性的选项。
选项类型:可以选择单选、多选、列表、输入和级联类型,单选、多选、列表只可设置一级属性,输入类型无需设置属性。级联类型支持设置多级属性。
英文名:与中文名字对应的英文名称,在数据层面展示,导出后会显示在相应的位置。
中文名:属性名称的名字,相当于一个选择题或问答题的题目,便于标注员理解需要标什么属性。
上移、下移:项目经理可以根据数据情况调整标签的顺序,常用的标签可以置于最上方,方便标注员选择,提高效率。
删除:删除当前属性,删除父属性会同时删除其下面所有的子属性。
配置示例


效果展示
这样的配置,在模板中画完框弹出,会呈现在模板中的效果:
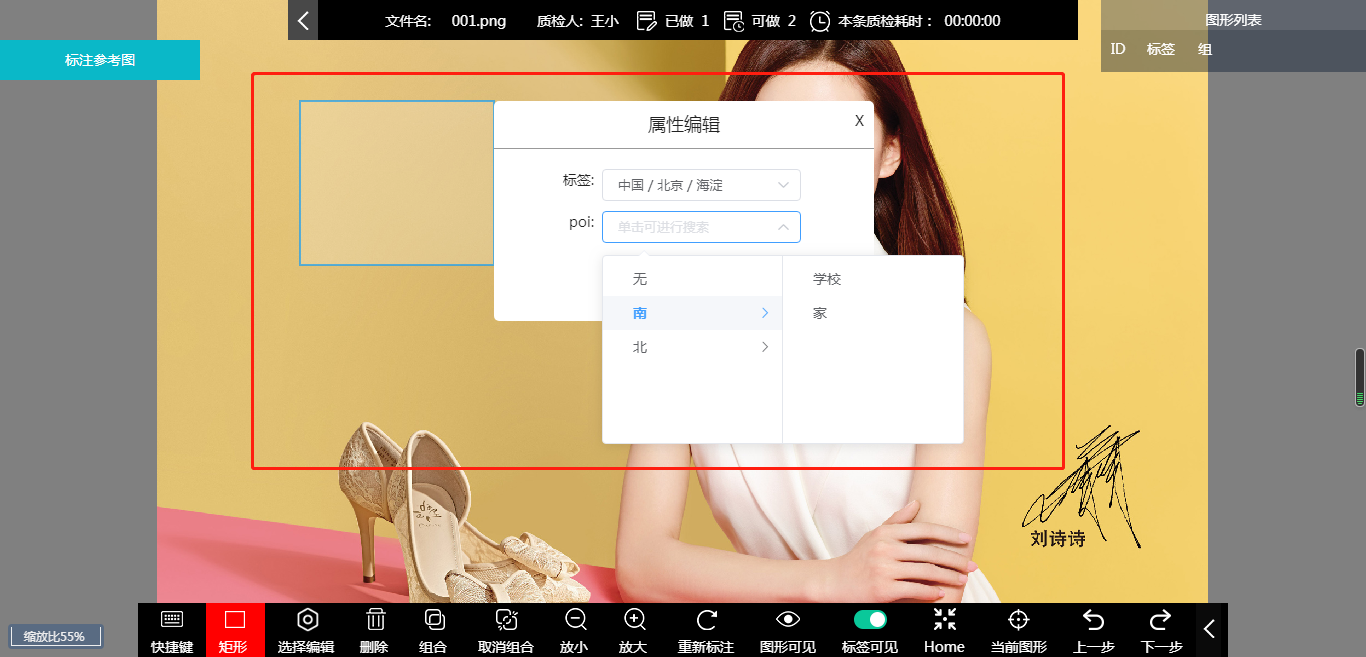
# 其他要求
图片缩放比例:模板中鼠标滑轮滑动一格或按一次Ctrl+"+"/Ctrl+"-",图片所变化的比例。
是否显示十字参考线:在标注时显示的十字线,随鼠标移动,供标注员精准对齐物体边缘。
矩形框参考像素配置:位于十字参考线中间的一个矩形框,供标注员参考需标注物大小。
无需标注对象:项目要求中如存在小于多少像素的物体无需标注,在这里设置,小于设置值的框无法生成。
框个数限制:一张图里的框数量超出这个限制值,无法提交。
图形透明度:画出的框里会存在填充色,填充色的不透明度。范围:0-1,数值越大越不透明。
点击“预览及试标”按钮,可预览模板配置效果和尝试标注

# 使用模板进行标注
配置完模板之后就可以用模板进行标注了,标注界面分为图形列表、图片标注区和工具栏。
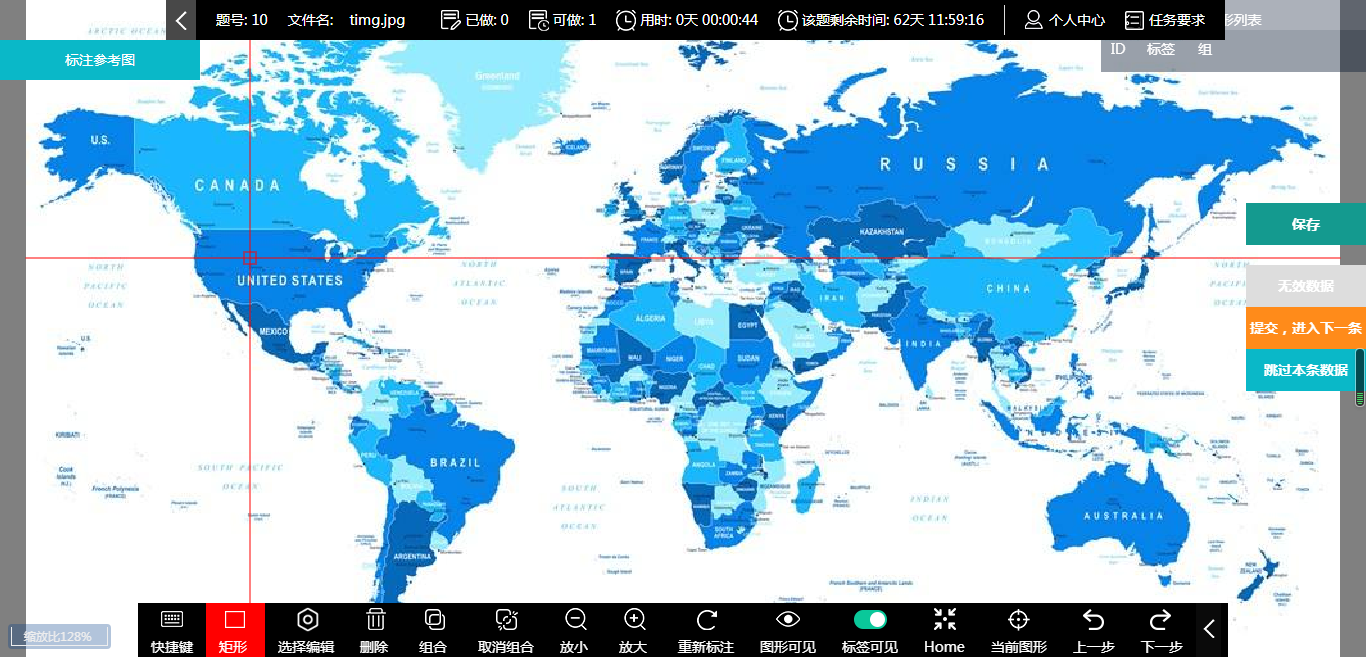
图形列表
展示图形的ID(按操作顺序自增,倒序展示)、图形的标签和图形的组别。可以根据ID进行搜索查询。图形列表区默认展示在标注页面的右上角,可以通过鼠标拖动移动位置。
图片标注区
显示原始图片,鼠标右键可拖动图片。
工具栏:
快捷键:点击快捷键按钮可出现常见快捷键列表,ctrl+d可切换矩形框标注模式。
矩形:矩形的标注按钮,点击切换至矩形标注模式。
选择编辑/选择查看:点击一下为选择编辑模式,可调整矩形的位置、形状,右键点击矩形可更改属性;再点击一下可切换为选择查看模式,在此模式下将鼠标移到矩形上可查看矩形的属性信息。
删除:用选择编辑按钮选中矩形后点击删除可删除矩形,对应快捷键:Delete
组合:在选择编辑模式下,按住ctrl可多选图形,选中之后点击组合按钮可将选中矩形归为一个组别,组号显示在图形列表的“组”一列中。
取消组合:在选择编辑模式下,选中一个图形,可将此图形从组合中脱离。
放小/放大:缩小或放大图片的显示比例。
重新标注:(谨慎点击!)将所有图形清空,重新进行标注。
图形可见:点击可控制图片上所有的图形隐藏或可见。
标签可见:点击可控制矩形上的文字隐藏或可见。
Home:恢复图片默认缩放比。
当前图形:选择编辑模式下,选中一个图形,点击当前图形可隐藏其他图形,只保留选中图形。
上一步/下一步:图形级别的撤销和重做,例如删掉一个矩形,点击上一步可恢复这个图形,点击下一步可恢复删除操作。
标注操作
点击矩形按钮进行标注,ctrl+d可切换标注模式,分别有点点模式(点两个顶点定一个矩形框)、空格模式(点击一个顶点鼠标移动形成矩形框后点击空格)、长按模式(按住鼠标拖动拉框)。
绘制完矩形框之后,将弹出标签属性选择框,在框中按照级别选择标签后,属性将会在下方显示,再选择按级别选择属性即可。当标签属性较多时,还支持标签和属性的搜索,直接在框中输入名称即可显示标签或属性。
